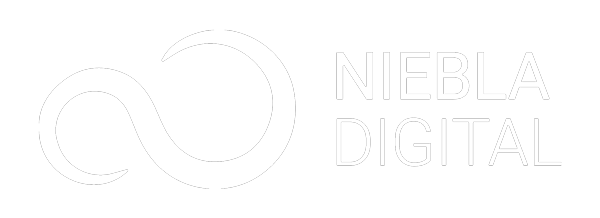Redimensionar volumen EBS de una instancia EC2 - AWS

0. Ojo primero que todo:
- Crea una instantánea del volumen, en caso de que necesites revertir tus cambios. Para más información, consulta Crear instantáneas de Amazon EBS.
- Confirma que la modificación del volumen fue exitosa y que está en el estado de optimización o completado. Para más información, consulta Monitorear el progreso de las modificaciones de volúmenes EBS.
- Asegúrate de que el volumen esté adjunto a la instancia, y que esté formateado y montado. Para más información, consulta Formatear y montar un volumen adjunto.
- (Sólo para instancias Linux) Si estás usando volúmenes lógicos en el volumen Amazon EBS, debes utilizar el Administrador de Volúmenes Lógicos (LVM) para extender el volumen lógico. Para instrucciones sobre cómo hacerlo, consulta la sección Extender el volumen lógico en el artículo del Centro de Conocimiento de AWS ¿Cómo creo un volumen lógico LVM en todo un volumen EBS?
Documentación oficial:
https://docs.aws.amazon.com/ebs/latest/userguide/recognize-expanded-volume-linux.html
Para redimensionar un volumen EBS de una instancia EC2 en AWS, sigue estos pasos detallados:
1. Localiza la instancia y el volumen
- Accede a la consola de AWS y dirígete al servicio de EC2.
- En el panel de navegación, selecciona Instancias y elige la instancia de la que deseas redimensionar el volumen.
- Desplázate hacia abajo hasta encontrar la sección de Volúmenes asociados a la instancia.
2. Modifica el volumen
- Selecciona el volumen que deseas ampliar y haz clic en Modificar volumen.
En la ventana que aparece, especifica el nuevo tamaño para el volumen. También puedes cambiar el tipo de volumen si es necesario.
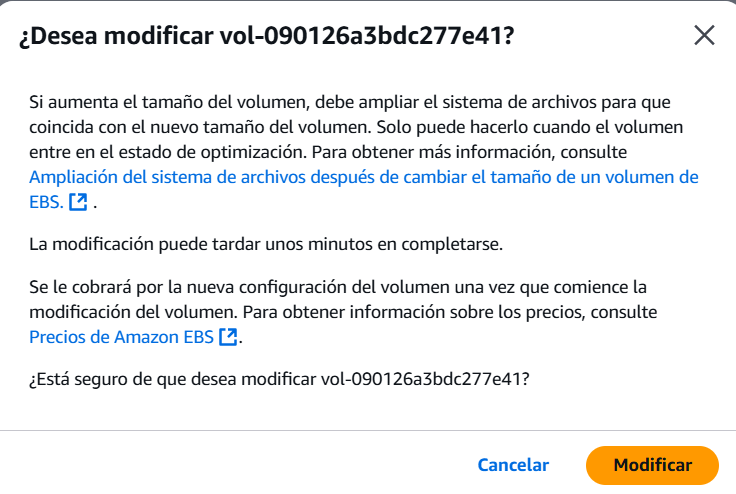
- Haz clic en Modificar y confirma los cambios. Espera a que el estado del volumen cambie a optimizing y luego a completed para asegurarte de que la modificación se ha realizado correctamente.
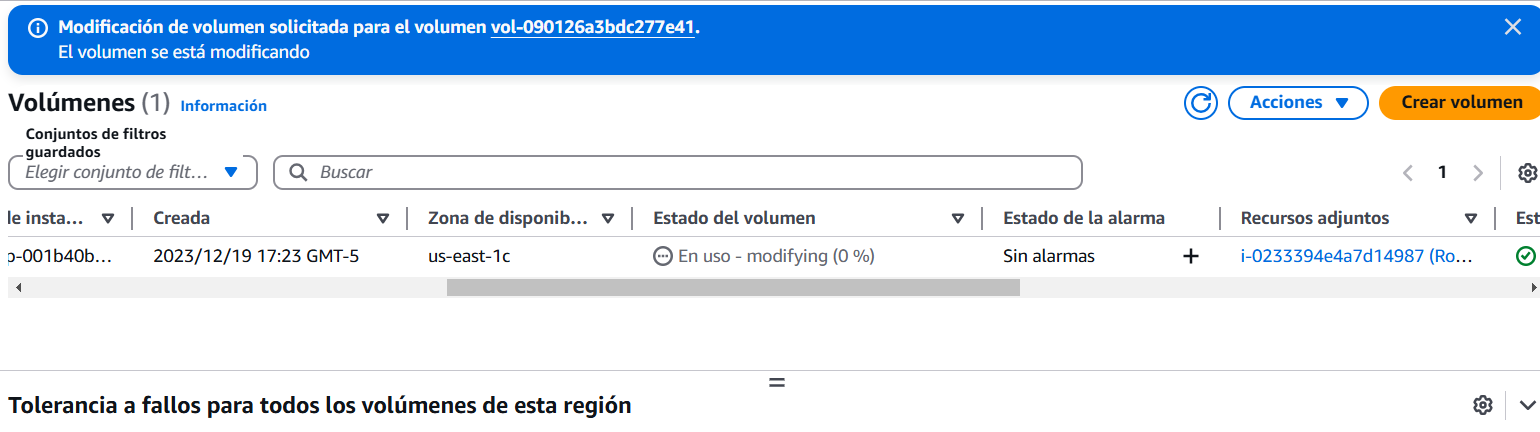
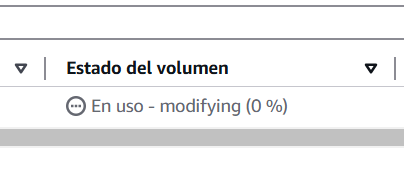
Así debe aparecer ya modificado el tamaño en EC2:
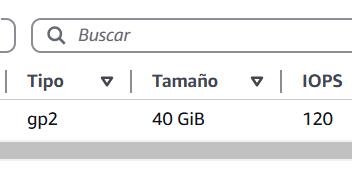
3. Amplía el sistema de archivos
Para instancias de Linux:
- Conéctate a tu instancia mediante SSH.
Verifica el estado del volumen utilizando el comando:
bash
lsblk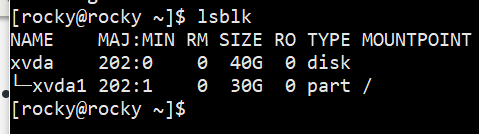
Si el volumen tiene una partición, extiende la partición con el siguiente comando:
bash
sudo growpart /dev/xvda 1
Luego, amplía el sistema de archivos. Si usas ext4, ejecuta:
bash
sudo resize2fs /dev/xvda1
Para XFS, utiliza:
bash
sudo xfs_growfs /dev/xvda1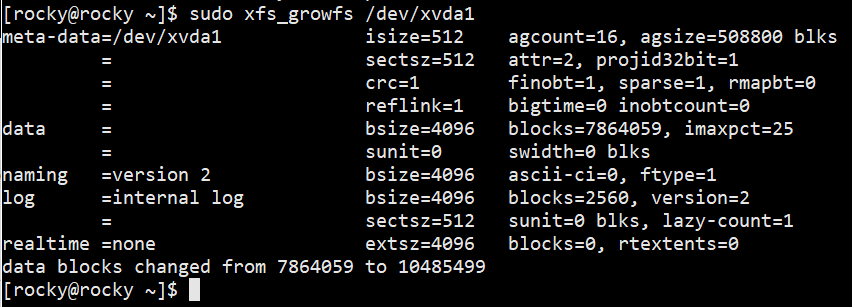
Reiniciar y revisar el Webmin:
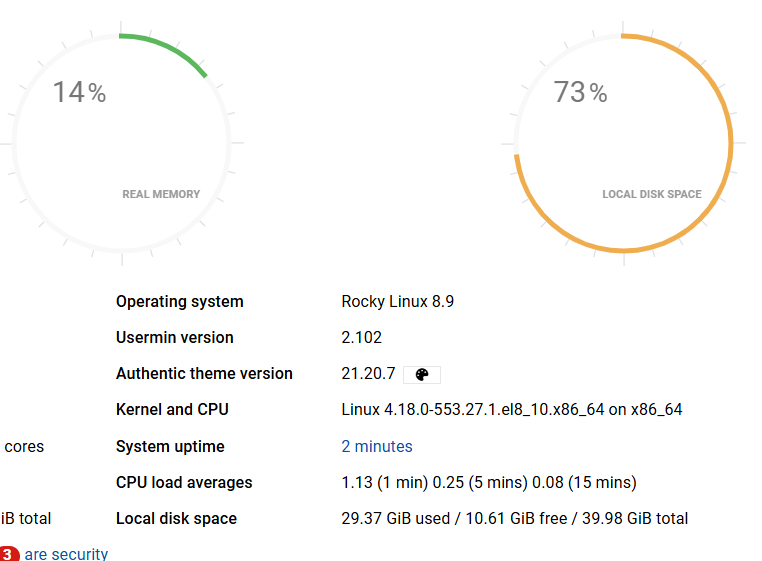
Para instancias de Windows:
- Conéctate a tu instancia mediante Escritorio Remoto (RDP).
- Abre Administración de discos. Deberías ver el nuevo tamaño del volumen.
- Haz clic derecho en la partición y selecciona Extender volumen. Sigue las instrucciones del asistente para completar el proceso.
4. Verifica los cambios
- Después de completar los pasos anteriores, verifica nuevamente el tamaño del volumen y del sistema de archivos para asegurarte de que se han aplicado correctamente los cambios.
Es recomendable realizar una instantánea del volumen antes de comenzar el proceso de redimensionamiento como medida de seguridad